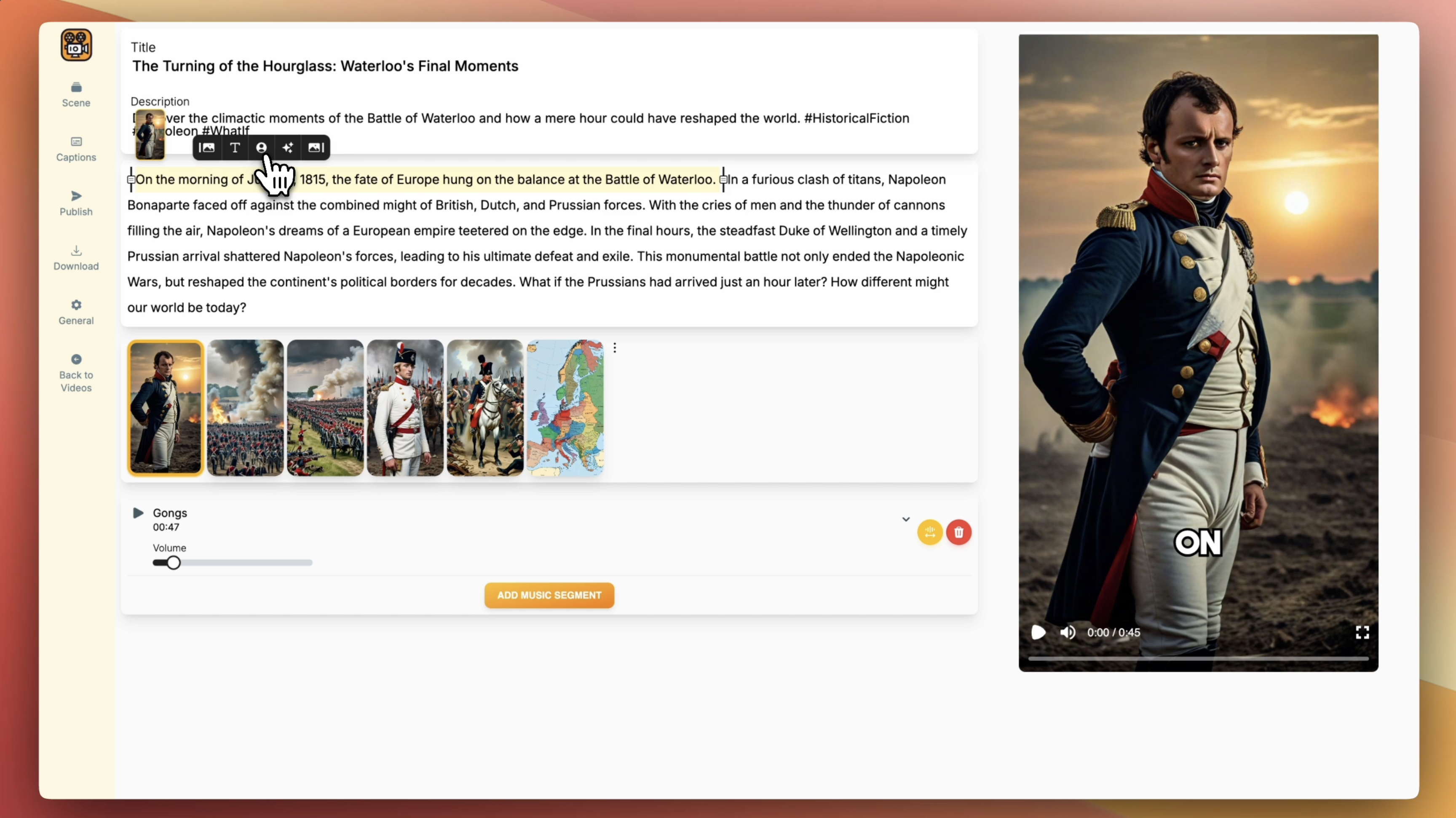Are you ready to take your video editing skills to the next level? Look no further than AiReelGenerator, the ultimate app for seamless and intuitive video editing. Whether you're a seasoned pro or just starting out, AiReelGenerator offers a suite of powerful features that make media editing a breeze.
1. Face Swap Tutorial
Ever wondered how to effortlessly swap faces in a video? With AiReelGenerator's advanced face swap feature, it's easier than ever. Here is a step-by-step guide:
- Select the scene you want to face swap: On the script, click on the scene that you want to work on.
- Select the Face Swap Tool: Click on the face button on the group menu above the text, and add your media.
- Face Detection: Wait for the app to detect faces on the image.
- Face Selection: Click on the faces you want to swap. A drop down menu will appear with your characters. You can add a new one if you don't have any.
- Face Swap: Click on the "Face Swap" button at the bottom to initiate face swap.
- Confirm: If you like the results, click on "Select Image".
2. AI Image Generation
You might want to change a particular image in your video with an AI generated image. Here's how:
Step-by-Step Guide:
- Select the scene you want to work on: On the script, click on the scene that you want to work on.
- Select the Ai Image tool: Click on the sparkle button on the group menu above the text.
- Edit the prompt (optional): Change the prompt to match the image you want to generate.
- Generate Image: Hit enter, or click on the sparkle button. Your image will be generated.
- Confirm: If you like the results, click on "Select Image". Otherwise, you can regenerate the image.
3. Use Images from Your Media Library
You might want to re-use an image or video from a previous video. Here is how to re-use it:
- Select the scene you want to work on: On the script, click on the scene that you want to work on.
- Click Edit the Scene panel: Click on the edit button on the top right of the image.
- Select Media Library from the dropdown: On the image picker modal, select the Media Library from the dropdown on the top left.
- Select the image or video: You can use the search bar to narrow your search. Click on the image or video you want to use.
3. Upload an Image
Upload an image from your device to use in your video.
- Select the scene you want to work on: On the script, click on the scene that you want to work on.
- Click Edit the Scene panel: Click on the edit button on the top right of the image.
- Select Media Library from the dropdown: On the image picker modal, select the Media Library from the dropdown on the top left.
- Click on the Upload button: Click on the upload button located to the right of the search bar.
- Upload your image and confirm: Drag and drop your image to the drop zone or click on "Browse Files" to select an image from your device's file explorer. Confirm the upload.
4. Use Stock Media
Need additional content to spice up your videos? Explore our vast collection of stock media.
- Select the scene you want to work on: On the script, click on the scene that you want to work on.
- Click Edit the Scene panel: Click on the edit button on the top right of the image.
- Select Stock Image or Stock Video from the dropdown: On the image picker modal, select the Stock Image or Stock Video options from the dropdown on the top left.
- Select the image or video: You can use the search bar to narrow your search. Click on the image or video you want to use.
Why Choose AiReelGenerator?
- User-Friendly Interface: Designed for ease of use without compromising on features.
- AI-Powered Tools: Leverage the latest in AI technology for smarter editing.
- Regular Updates: We continually add new features and improvements based on user feedback.
Get Started Today!
Unleash your creativity and produce captivating videos with AiReelGenerator. Visit aireelgenerator.com to sign up for the app and start your journey towards effortless video editing.
Join our community and stay updated on the latest features and tutorials. Happy editing!